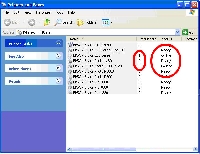
Learn how to get your printer online before your boss goes offline!
Whether you have an important report to print that your boss is waiting for or you need a coupon for a pizza, having a printer that suddenly stops working is a traumatic event.
When the lights are lit, the power is on and the plug is plugged, a printer not working probably means that it is off-line, something which can occur when a spooler gets hung up, a paper gets jammed, a program gets hung up or for a number of other reasons. Regardless of why, you’re probably more concerned at that point with how to get a printer online.
Before trying these techniques, you can sometimes change an offline printer back to online simply by powering it off and back on again. Wait a few seconds to see if the error message has cleared. If not, try turning the computer off and back on again. Once the system is reset and operational, check the printer again. If it’s still offline, it’s time to break open the systems toolbox.
~
Windows 7
If you’re running Windows 7, click on “Start,” then “Programs,” then “Devices and Printers.” Next, right click on the printer icon. Click to see what is printing, then click on the word “printer.” Click on the check mark to remove it from being offline. Make sure the printer is your default printer, then exit completely out and try the printer again.
If it’s still offline, you may have to reload the latest driver for your printer – check the manual or the manufacturer’s online site for instructions on to download and install drivers.
Windows XP
For an offline printer on a computer running Windows XP, click on “Start,” then “Settings,” then “Printers and Faxes.” Left click on the printer icon, then click on the word “printer.” Remove the check from “use printer offline” and make sure it’s your default printer. Exit completely out and try the printer.
If it’s still offline, You may need to reload the printer driver. The instructions to do this are the same as for Windows 7.
Other solutions
For either Windows operating system, if re-installing the drivers doesn’t work, try removing the printer completely and re-installing it from scratch. Remove it by clicking on “Start,” then “add/remove programs,” then your printer. Delete all software and uninstall the printer. Exit out, disconnect the printer, then reconnect it. Windows will recognize it and re-install it. If you go through the installation and the printer is still offline, call an expert or your printer’s tech support line.
If your printer is an Apple Mac, click on “System Preferences,” go to Hardware, then Print&Fax. Select the offline printer, click on “Open Print Queue, then click on “Resume Printer.” Exit and test the printer. If still offline, reset the printer by going through the above procedure but press “Reset Printing System” when it appears. Click on “Add Printer or Scanner” from the Print&Fax menu. Find the printer and add it. The Mac OS will download and install the latest drivers (make sure you’re online). If the printer is still offline, get expert help or contact the printer tech support site.
Getting a printer back online may seem complicated, but it’s usually easier than trying to figure out how it went offline in the first place!

